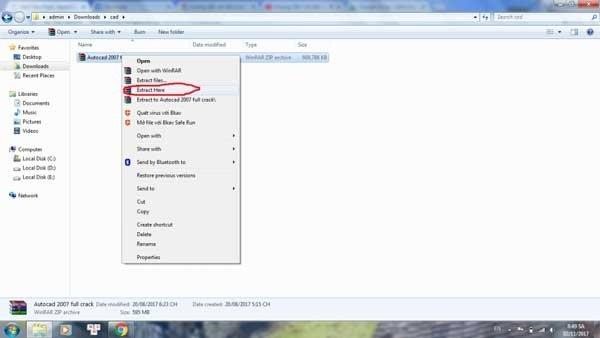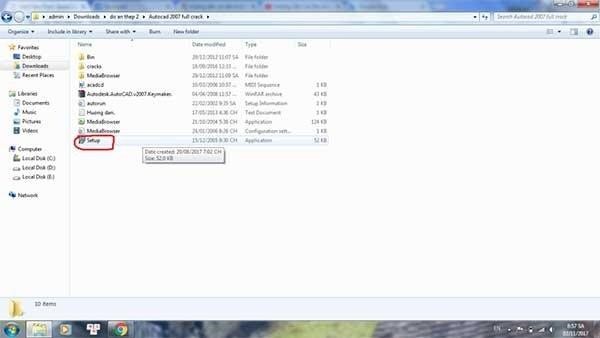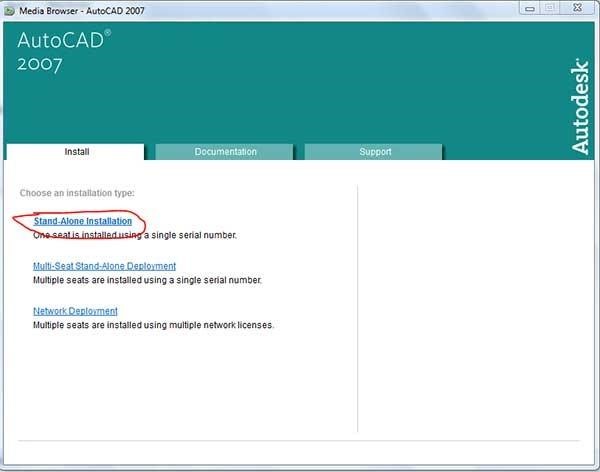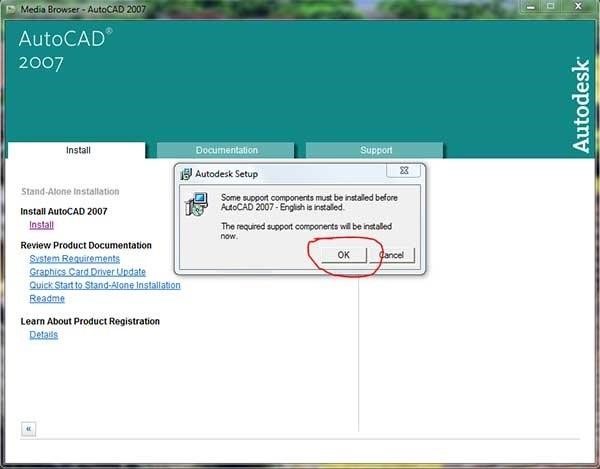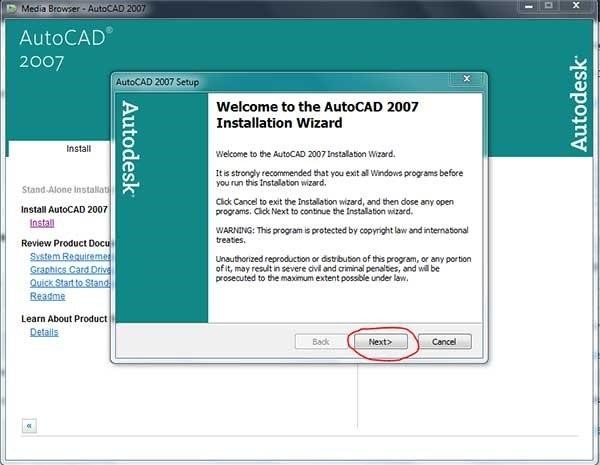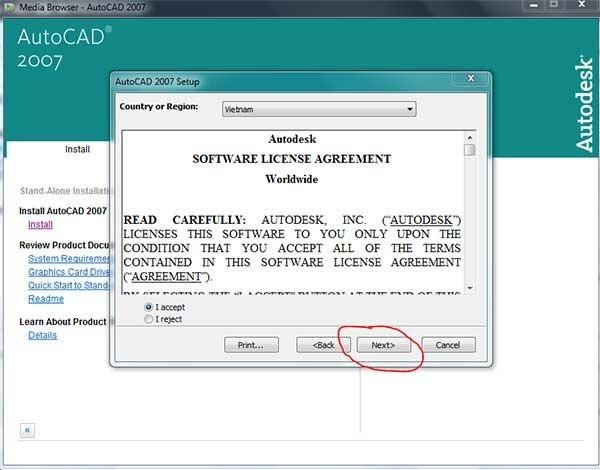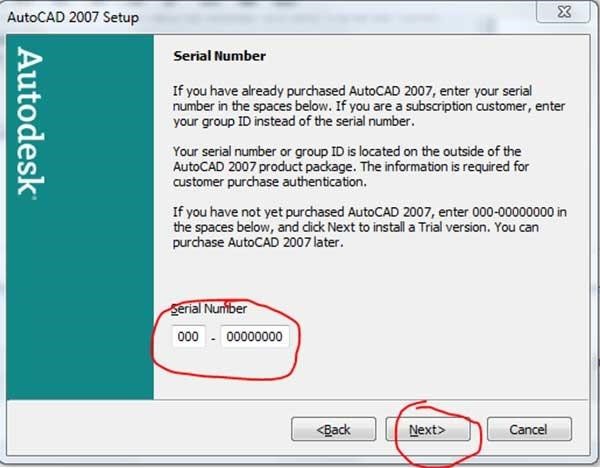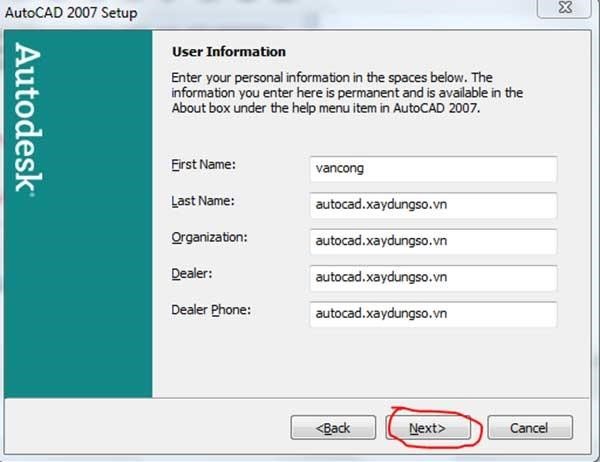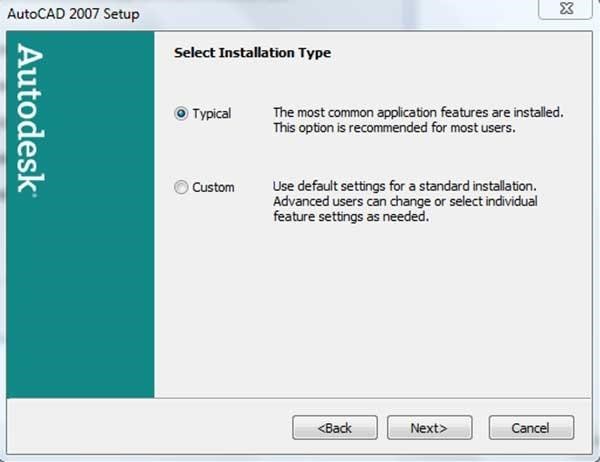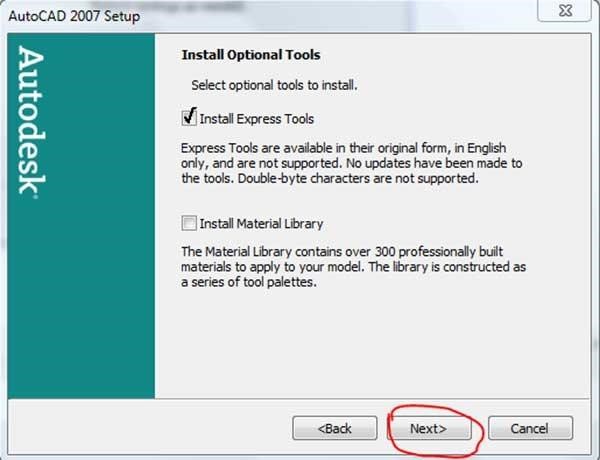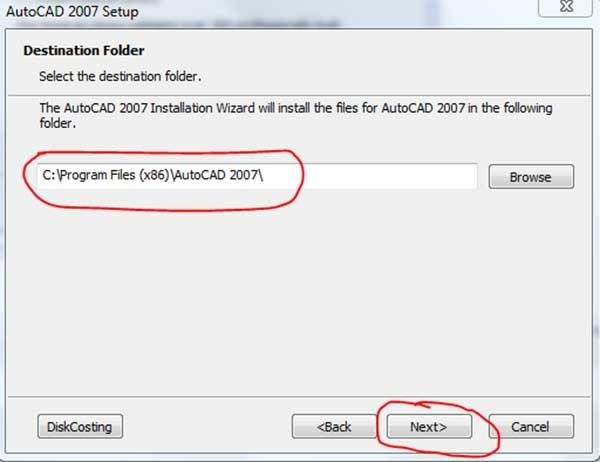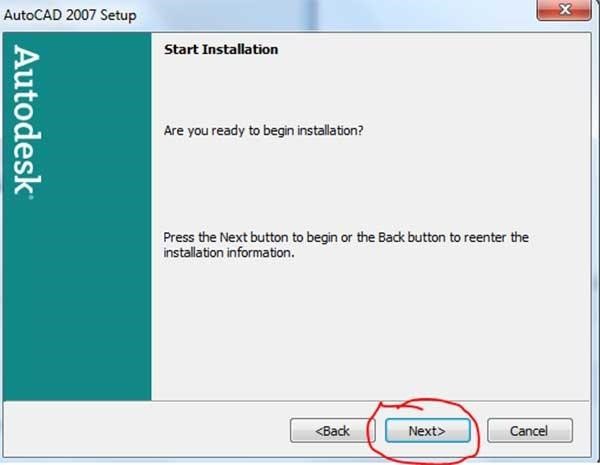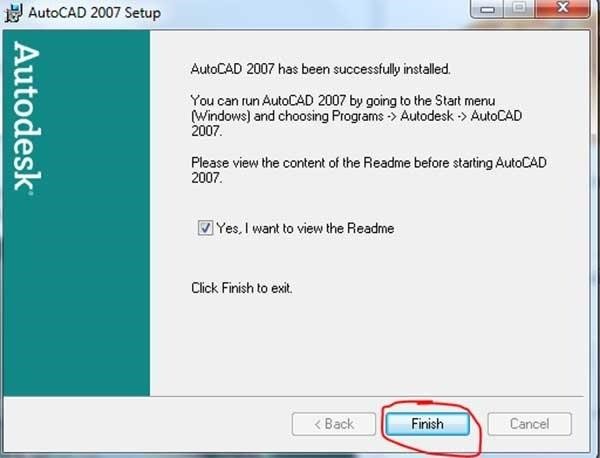Font AutoCAD là bộ font chữ tiếng Việt để sử dụng trong phần mềm AutoCAD. Bộ font AutoCaD giúp những người làm việc với phần mềm thiết kế đồ họa AutoCAD tránh được các lỗi cơ bản như lỗi font CAD khi tải các file CAD trên mạng về chỉnh sửa.
Bộ font chữ AutoCAD có đầy đủ các font chữ cơ bản nhất và bổ sung thêm rất nhiều mẫu chữ nghệ thuật mang đến những lựa chọn mới mẻ khi thiết kế. Bạn sẽ trở nên chuyên nghiệp và hiện đại hơn rất nhiều với bộ font chữ tiếng Việt mà Download.com.vn cung cấp.
Cài đặt Font AutoCAD full (font shx) trên Windows
Tải Font
Cài đặt phông SHX cho AutoCAD:
Do font chữ dành riêng cho CAD có định dạng là *.shx, nên việc cài đặt font tiếng Việt cho AutoCAD cũng sẽ khá khác so với việc cài đặt font chữ bình thường trên máy tính.
Bước 1: Tìm tới thư mục mà chúng ta đã cài đặt AutoCAD trên máy. Nếu các bạn không thay đổi thư mục cài đặt này, thì theo chế độ mặc định, nó sẽ nằm ở:
AutoCad 2004 hoặc 2007:
- C:\Program Files\AutoCAD 20xx\Fonts - (Windows 64-bit)
- C:\Program Files (x86)\AutoCAD 20xx\Fonts - (Windows 32-bit)
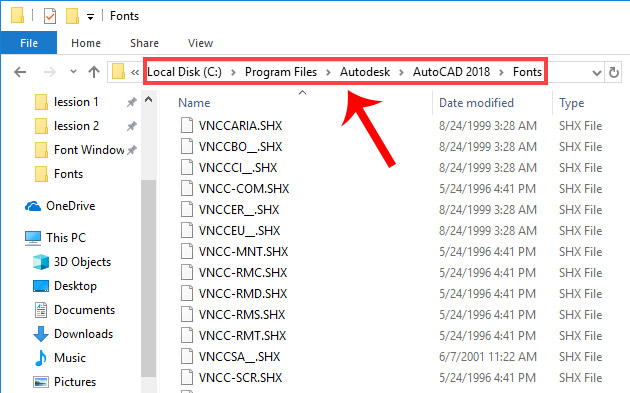
Mở thư mục Fonts của phần mềm thiết kế AutoCAD
AutoCad 2013 trở lên:
- C:\Program Files\Autodesk\AutoCAD 20xx\Fonts - (Windows 64-bit)
C:\Program Files (x86)\Autodesk\AutoCAD 20xx\Fonts - (Windows 32-bit)
(Còn nếu các bạn đã điều chỉnh thư mục khi cài đặt ban đầu thì tìm tới vị trí đó để mở Fonts nhé).
Bước 2: Tải về file nén chứa font AutoCAD mà bài viết đang cung cấp rồi làm lần lượt như sau:
- Giải nén file vừa tải về.
- Chọn các font muốn cài đặt (font *.SHX hoặc *.TTF, tuỳ bạn).
- Copy (hoặc nhấn chuột trái, giữ và kéo) vào thư mục Fonts mà chúng ta đang mở ở bước 1.
Nếu trong quá trình;cài đặt font cho AutoCAD, bạn thấy xuất hiện thông báo như dưới đây thì có thể chọn vào Skip these files để bỏ qua (đây là thông báo rằng máy tính đã có một số font chữ mà bạn đang muốn cài).
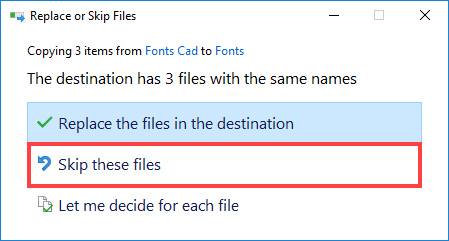
Cài đặt font tiếng Việt trên AutoCAD
Bước 3:Khởi động lại phần mềm AutoCAD để lưu lại thay đổi.
Cài đặt phông TTF (Font TrueType) cho AutoCAD:
Phông TrueType có cách cài đặt khá đơn giản và dễ dàng, các bạn chỉ cần giải nén file, chọn các font .ttfcần cài đặt, sau đó nhấn chuột phải vào đó và chọn tiếp Install để thực hiện.
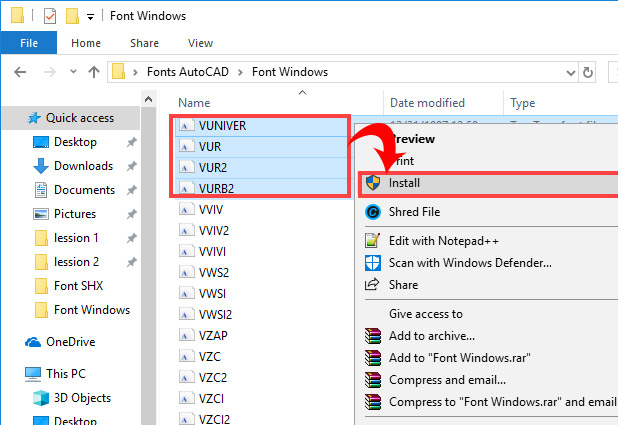 Cài đặt font TTF trên AutoCAD khá đơn giản
Cài đặt font TTF trên AutoCAD khá đơn giản
Sau thao tác này, máy tính sẽ tự động cài đặt phông chữ cho chúng ta. Chỉ việc ngồi chờ và khởi động lại máy tính khi quá trình hoàn tất.
CHÚ Ý:
- Với những máy tính đang sử dụng hệ điều hành Windows XP và Vista, cần phải vào Control Panel / Fonts / Install new font để cài đặt các font mới.
- Trong một số bộ font SHX bạn tải về từ trên mạng có thể sẽ chứa một số file có định dạng PFB & và SHP. Các file này không phải virus hay mã độc như nhiều người lầm tưởng, sử dụng lệnh "compile" trong AutoCAD sẽ biến các file này về định dạng SHX.
Sau khi tải và cài đặt font AutoCAD Full, chắc chắn lỗi font chữ trên AutoCAD cũng sẽ giảm đáng kể. Hoặc nếu đang gặp vấn đề với bộ gõ tiếng Việt trên AutoCAD thì hay download bộ phông tiếng Việt full này về và cài đặt trên thiết bị của mình để khắc phục.
Tham Khảo qua Video để được hướng Dẫn cụ thể hơn: Tại Đây